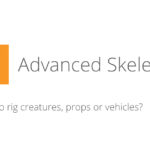Learning to Rig!
Just some notes I took while going over basics for setting up a basic rig so I could work on fixing up some auto generated rigs from Mixamo for some quick prototyping in Unreal and mocap that I captured with Move One and Rokoko. I need to add some screen caps into to make the notes a little more clear, and really just for my reference at the moment, but hey, maybe someone will find them useful. I’ll articulate the sections a little better once I get the screens added in!
Joint Orientation
- To visualize the orientation Display => Transform Display => Local Rotation Axis
- X snap to grid when placing it needed
- Below settings can also be defaulted in tool settings channel box
- When checking orientations make sure in object mode and not world
- To select an entire Hierarchy Select => Hierarchy
- ngSkin Tools
Orient Joints
- Orient Joints will fix your orientation
- Orient joints to world on default should orient down the bone based on the parent
- Orient children of selected joints needs to be on to auto orient down the chain
- The end joint will need to be done separate, by turning on Orient Joint to World
- Orient joints to world on default should orient down the bone based on the parent
- On orientation resets check the wrist to make sure it’s orientated correctly, if not oriented to the elbow correctly
- Unparent the fingers
- Orient the wrist to the elbow
- Reselect the fingers, select the wrist/hand bone and reparent
- Check the fingers and reorient if necessary, as well as end joints
Thumb Orientation
- Orientation will need to be changed based on your rotations to rotate inwards
- Example based on standard rig (what secondary axis to follow to come)
- To adjust rotation for thing to be more exact (using menu Bar in the rigging menu)
- Select By Component Type
- Select Question Mark
- Local Rotation Axis
- Select your axis along the chain for the thumb
- Rotate
- Return to object mode
- Transforms are now out of whack and need to be reset, this can be fixed in code in the console, using the tools will reset everything
- MEL script in the editor
- Joint -e zso [enter] this will align to the rotations and zero out the rotation axis
- MEL script in the editor
Rotation Order (Attribute Editor)
- Select top bone in the chain
- In Tool settings change to gimbal
- Rotate Order YZX
- Needs to be done on each joint
- Code to change all joint
- Python
- jointList = cmd.ls(type=”joints”)
- For joint in jointList:
- cmds.setAttr(joint = “.rotateOrder”,1)
- For joint in jointList:
Mirror Joints (1 Chain already created need another)
- Will require a joint to parent to (could have a spine or something already in place, if not below)
- Create a joint in the centre
- Parent Clavicle to new joint (select arm skeleton in this example first then new joint)
- Skeleton => Mirror Joints
- YZ axis will do what you want in the case of an arm or leg
- Mirror Function: Behavior
- Search For: L_ is deftault and in this instance the limb we are mirroring is prefixed with
- Replace With: R_ will create the new chain with a prefix of R_
Things to be aware of (extra attributes)
Segment Scale Compensate: On by default
What does it do? If you scale up a joint and scale up this can cause mush in the influence say on a hand. With it off on the joint, things will scale cleanly.
This can be scripted like the joints like the rotation order
Skin binding
- Open Bind Skin Options
- For most general work will want to Bind to: Joint hierarchy
- Selected Joints does only selected joints
- Object hierarchy for other elements like groups or locators that need to have influence
- Bind Method: Closet distance for basic setup, heat map might give better results, apply and move joints to see what works better as a starting point.
- Max Influence: 4 reduction will use joints per vertex influencing for more efficiency.
- For most general work will want to Bind to: Joint hierarchy
- Handy to set a key on Frame 0 on the left side, move to frame one, put auto key on, and pose so it’s easy to snap back and forth to see your deformations.
Paint Skin Weights
Can right click on joints and choose Select Influence to select joint to work on aside from selecting in the tool pallet.
B and moving the mouse will adjust the brush size (also stroke in the tool pallet)
M and drag to adjust the opacity
Check Paint Operations for what you want to do paint wise, options are pretty self explanatory
Add will build up
Replace will outright replace what is there
Smooth, will smooth out the influences
Scale, will decrease the far away influences
Value sets the influence, 1 full, 0 no influence
Opacity is like flow on a photoshop airbrush, adjust this for how much of the value you want to apply or build up
Mirror Skin Weights
If model geo isn’t mirrored or exactly symmetrical experiment with Influence Association.
Influence Association: Closest joint is the default and may work experiment and try.