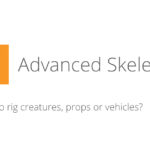Skin Weights with ngSkinTools
Basic concept using this tool is structuring things in layers. The layers will preserve what is under them, just like working in something like photoshop. Masks will allow you to set your blends between the layers, and you can adjust your bones/influence you select and edit the influence within your layers. Easy peasy after a little bit of practice. Below notes are based on the Skinning Lucas video from ngSkinTools which moves very fast and kind of glosses over things. This is was my attempt to make sense of it while learning the tool.
Some screen caps to come later to make things hopefully a little clearer. Video is linked in the Basic Workflow section though.
General Info:
- S key when in the tool will allow you to switch influences quickly (bones)
- H key for help
- Show original mesh button in paint mode will show the base/textured mesh without the paint view
Brushes
- Surface Brush – Paints just on the surface of the mesh
- Volume Brush – Paints verts in other shells as well that are within the brush radius.
- Screen Brush – use when you want back side verts to also be effected
- Scale Brush – Will help reduce influence, good on shoulders with rib cages
- Left Shift on brush should smooth
- Created new layer for the arm, selected my 2 arm bones
- Assigned from closest joint
- On first bone just painted everything with an influence of 1
- Selected Mask
- Changed to Replace, Influence of 1, and a solid brush, and paint the entire arm
Basic Workflow
- Based on the following video from ngSkinTools
- Bind skin to model
- Initialize Layers
- Rename base layer to Torso, and select spine bones
- Right click on spine bones and Assign from Closest Joint
- Replace, Surface, Intensity Value of 1
- Setting some poses along the time so you can see your deformations to adjust, if rigged with Advanced Skeleton it has some great tools to set some reference animation for you.
- Smooth out influences, using Smooth and Flood, dial the intensity back.
Create Shoulder Layer
- Select Shoulder bone and paint whole arm white
- Unsure if Right click on spine bones and Assign from Closest Joint (didn’t look like it)
- Unsure at this stage if the mask was painted or not as the video moves fast and glosses over, some experimentation will be needed. (didn’t look like it)
- Smooth out shoulder influences
Arm / Upper / Fore Arm Layer
- Select arm joints
- Right click on arm bones and Assign from Closest Joint
- Flood entire arm (intensity 1, this was done on top level of the chain bone)
- Use a layer mask to define the area to be used
- Replace, Intensity Value 1
- Use smoothing on the mask where it terminates into the rest of the body to adjust the opacity of the blend with the underlaying layer.
- Work your way down your chain adjusting you influences.
- If you have upper and lower twist joints, in the example tutorial Upper and Lower arm were split into separate layers. On a simpler rig I’d probably just do the arm in its entirety. If doing separate layers for the upper and forearm, repeat the process above with the mask and adjusting your influences.
Wrist and Hand (Excluding thumb in example)
- Select Hand and wrist joints in the example video.
- Assign to closest joint
- Each finger was blocked out with an Intensity Value of 1 in it’s entirety.
- Mask painted for the entire hand.
- Adjust influences, I imagine on a more detailed hand this will need to be done per joint, will need to experiment to verify.
Thumb
- Same process as the hand, new layer, select the bones.
- Assign to closet joint
- Mask the thumb into the palm smoothing the edge.
Fingers
- Same process as the thumb, new layer, select the bones.
- Assign to closest joint
- Mask the fingers into the palm smoothing the edge.
- In example video, on the joints sharpen brush was used for deformation definition, this does the opposite of the smooth brush.
Head and Neck
- Same process as other layers. Create a new layer, select the head and neck joints.
- Assign to closet joint.
- Mask
- Adjust influences
Leg Upper (in example video, simpler chain can probably just be one layer)
- Same process as other layers. Create a new layer, select the leg joints.
- Assign to closet joint.
- Mask entire leg
- Adjust influences
Leg Lower (in example video, simpler chain can probably just be one layer)
- Same process as other layers. Create a new layer, select the leg joints.
- Assign to closet joint.
- Mask blends at knee
- Adjust influences
Feet
- Same process as other layers. Create a new layer, select the foot joints.
- Assign to closet joint.
- Mask blends at ankle
- Adjust influences
When ready for export
- There is a menu item Edit | Delete All Custom Nodes which will remove any ngSkinTools special nodes from the scene. This will delete your layers! Only use on a copy of your working file, if you intent to continue working on the skinning.