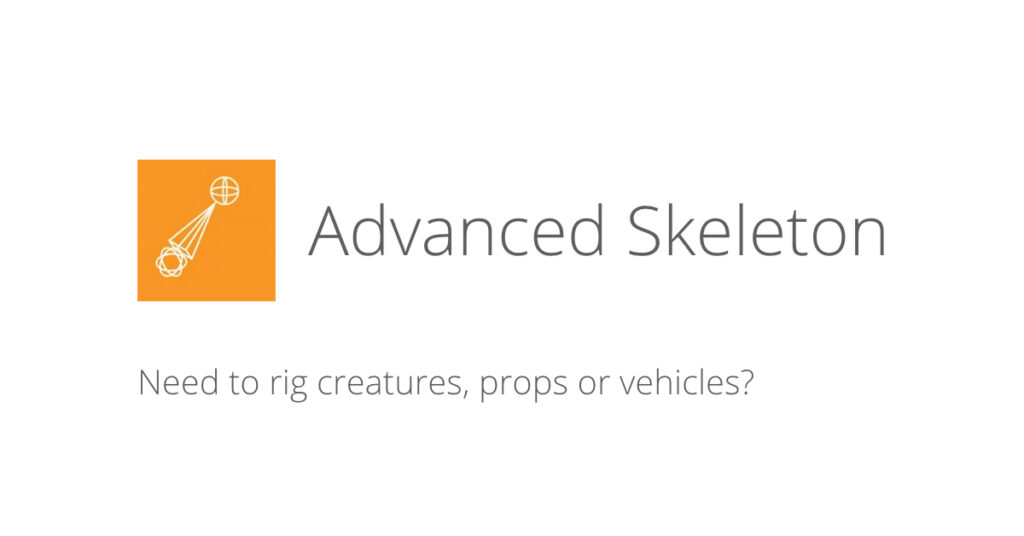Advanced Skeleton Rigging Tool
My quick notes for using Advanced Skeleton, this greatly sped up my rigging learning process and setup. Can even easily change up and use existing rigs from auto riggers to apply to different models. Still need to flesh this out a little more with some examples and screen shots, but wanted to get my notes somewhere else to reference and shall if anyone might find them useful.
Quick Reference on Snapping Pivot
Updated ADVSkelton Rigging Video
- Alt-B to change background colours in viewport
- Bones can be moved around with the template skeletons to fix your positioning. Try and only move on X and rotate bones into position.
- If Deformations are bad you can add helpers in.
- If you have a rig you use a lot you can add it to the templates (such as using Mixamo rigs a lot)
- Add objects and clothing to layers to make seeing your base mesh easy for joint placement.
- Use D key to move the joint so you aren’t moving the entire linked chain at that point.
- Place end joints mid way out the end of the mesh for easy manipulation
- Can switch between world and object mode as needed to move bones.
- Hotkey and Left Mouse Button (ie: w for move, r for scale, e for rotate)
Placements
Maya Rigging a Character with Advanced Skeleton – Part 02 Joint Placement [FOR ANIMATORS]
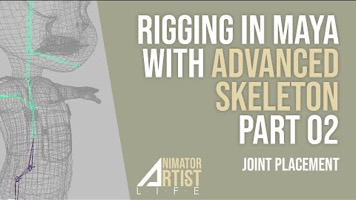
- Keep leg and arm chains straight so you aren’t screwing up the pole vectors.
- Not in exact middle, slight S curve in the spine.
- Neck top of traps
- Head base of jaw by ear
- Top of head above head/hair
- Hips/Root just above the hips, belly button area.
- Clavicle in line with neck approx.
- Shoulder in line with arm pit approx.
- Elbow in elbow crease
- Knee middle of knee, front placement
- Wrist, where your wrist would normally rotate
- Pinky finger, the bone that runs up to the wrist move more to the edge of the hand, but not fully.
- Can add joints, either using Advanced Skeleton, or base tools. (such as a ponytail)
- Select the end of your chain and the neck root and hit P to parent to the rest of the rig
- Name your joints
- If you need more joints you can resample to add or remove joints
Skinning
Painting skin weights in Maya – PART 03 of Character rigging with Advanced Skeleton
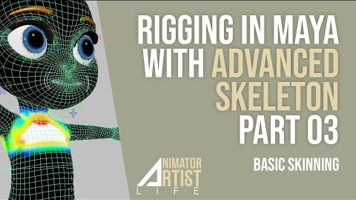
- Can use Advanced Skeleton to create weights
- Deform Option 2 is decent
- Create Cage
- Resize Cage
- Copy Weights
- If controllers are hidden under Control Curves you can scale selected controllers up or down.
- Controllers can also be manually reshaped, sized or moved. (Control Vertices)
Corrective Blend Shapes
- Pose
- Corrective Shapes
- Select geo
- Create Corrective Shape
- Paint away, if paint tools don’t appear you just need to select the tool pallet
- Apply
Extra Custom Controllers
- Deform Option 2
- Custom Controllers
- Create Softmod
- Cluster Softmod, name
- Now you have some additional controllers you can paint.
Pinning items to rig (Standard Maya Tool)
- Select a vertex on the object you want to pin to
- Under Rigging, and Constrain
- Rivet, this will create a locator, you may need to show locators if you don’t see it.
- Select the locator you just created
- Select your geo you want pinned
- Constrain, Parent (Parent object is always the first object, and then the thing you want parented FYI)
Deformer Helpers (Slider Joints)
- Deform Option 2
- Create a skin cage
- Select skin curve
- Deformation Width First
- Select all the curves you want Sliders for as an example, Elbow curve and the red curves on each side.
- Create Sliders (can be done all together or separately)
- Copy Weights after selecting mesh
- Slider joints have adjustable parameters in the channel box to adjust intensity
- Skin weighting is paintable as well
Fitting Control Curves Better
- Under Body, Fit and Display
- Check geometry
- In Channel Box adjust fat settings
- Rebuild Skeleton
- Adjust Curves further for better fit by manipulating the CVs.
Skinning with Advanced Skeleton
- Deform Option 2
- Create a skin cage
- Adjust as needed, if you adjusted fat settings earlier for curves this will apply here.
- Copy Skin weights,
- If you have done any custom painting, select by verts where you need to readjust the cage, and then copy skin weights. This will ensure you don’t lose any adjustments made else where and only apply weights to those verts.
- When making adjustments don’t forget to mirror to other side if model is symmetrical.
- Once all adjustments are made, delete the cage.
- Custom Controllers Advanced
- Body
- Custom Controllers
- Create a softmod for the controller
- Adjust
- Create Skin Control, name
- Probably want 50% on
- Go to the pose you want to correct for
- Adjust your controller you just created
- Under Pose Section
- Driving Systems
- If working with elbow for example select the elbow controllers
- Create driving system
- Drive from selected object
- Turn off Angled Rotations
- Can add more controllers, just be sure to turn off the show only selected controllers
- Driving Systems